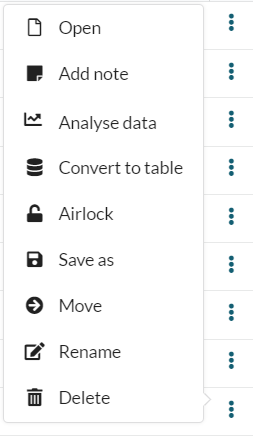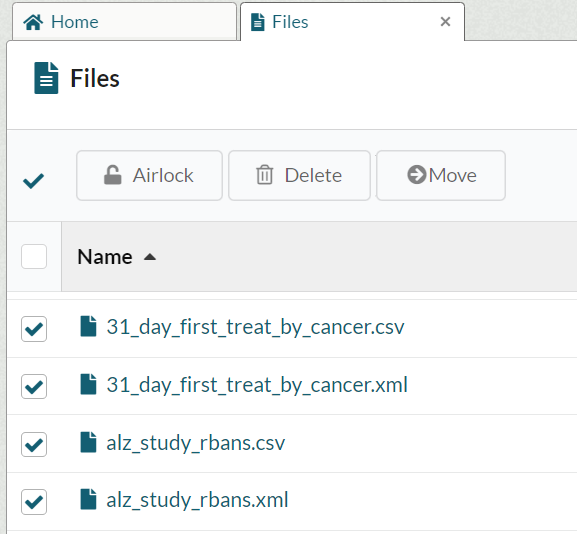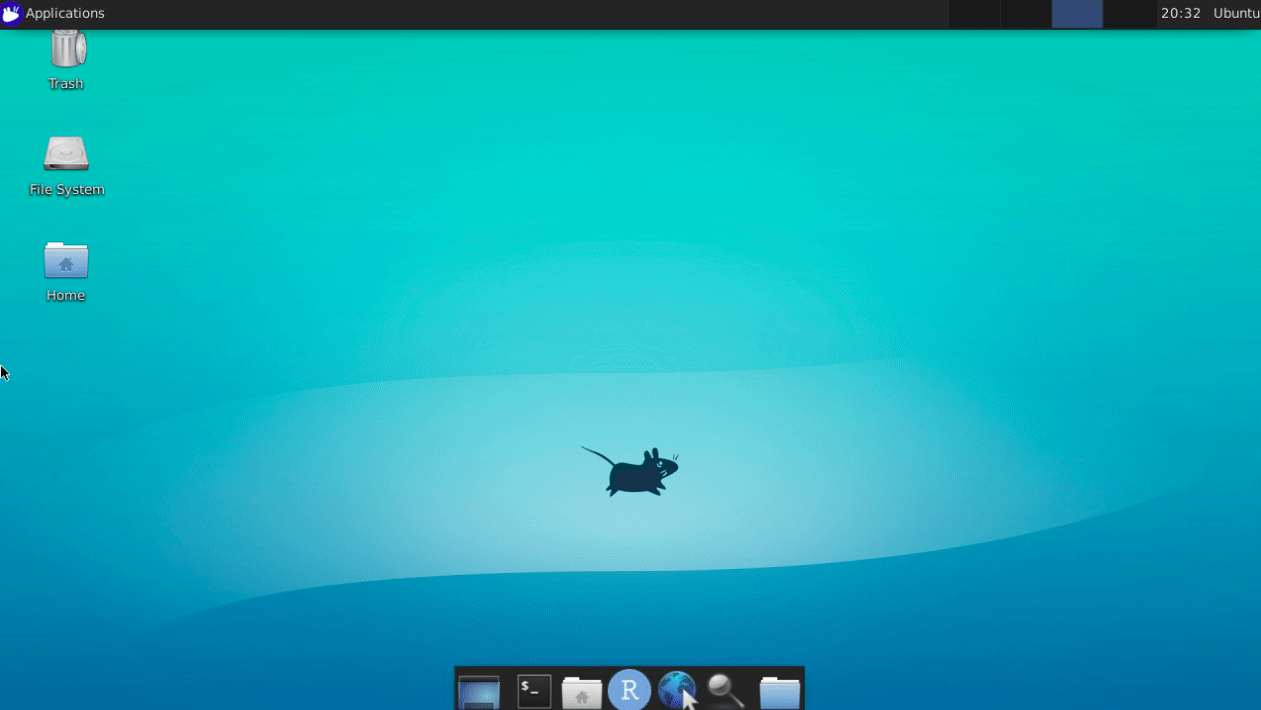Moving and copying files
Opening files
In the Files tab, clicking a file name or icon opens the file. The behaviour depends on the file type:
- SQL files open in an SQL editor page where you can write, modify, run, and save SQL. These files can be saved as a custom view: see creating a custom view for more information.
- Text files open in a text editor which allows you to edit and save the file.
- Image files open the image.
Moving or copying files
You can copy or move files either using the *Move and Save as buttons located in the Files tab.
If you want to quickly copy a single file to the Files folder or the current location, the most convenient way is to use ‘Save as’ button, which can be found in the file actions ellipsis to the right of the file. To move files, select Move.
You can use the checkboxes on the left to select multiple files and move them all at once using the Move button that appears at the top of the file list.
Moving or copying files using Virtual Machine
Moving or copying files using the Virtual Machine is probably the most simple way since the Virtual Machine has a shared file system with the workspace. Therefore, you can copy, edit, rename and move your workspace folders and files just like you would on your computer, and the changes will be reflected in the workspace file system.
In a Linux machine, the workspace files can be found at /home/desktop/files/. In a Windows machine, the files can be accessed by clicking This PC, and then navigating to the files folder.